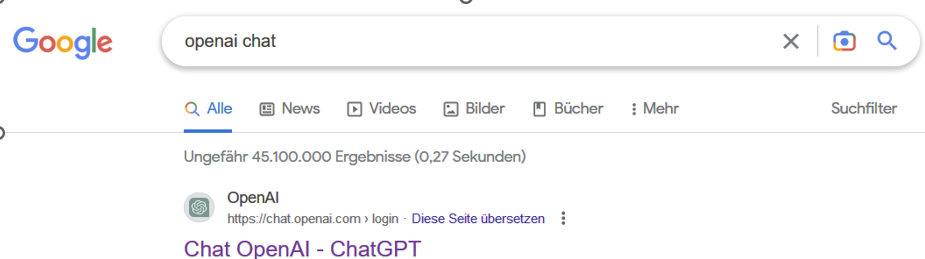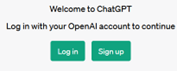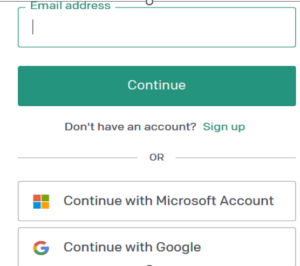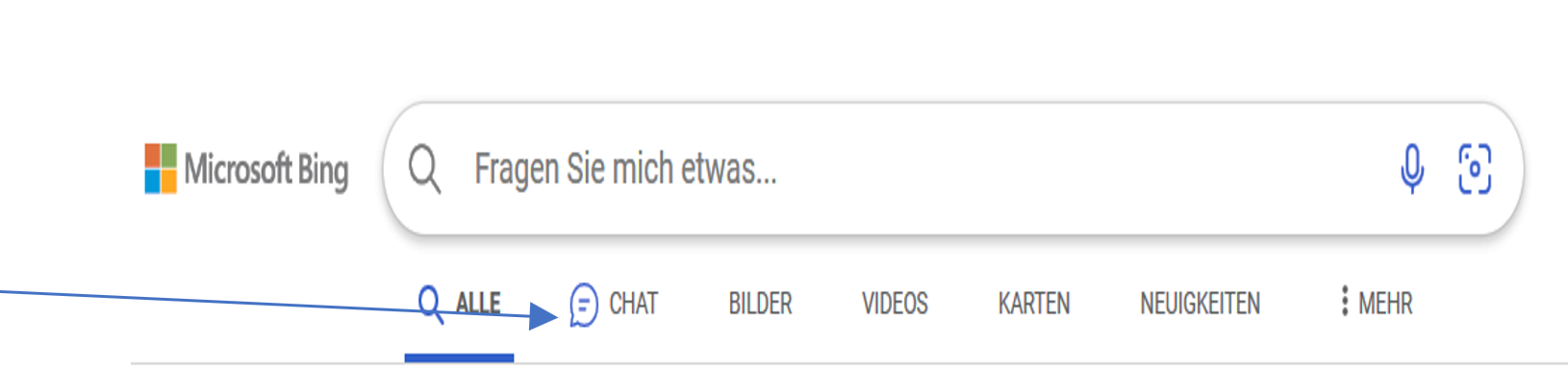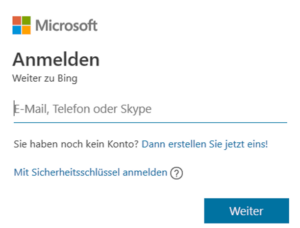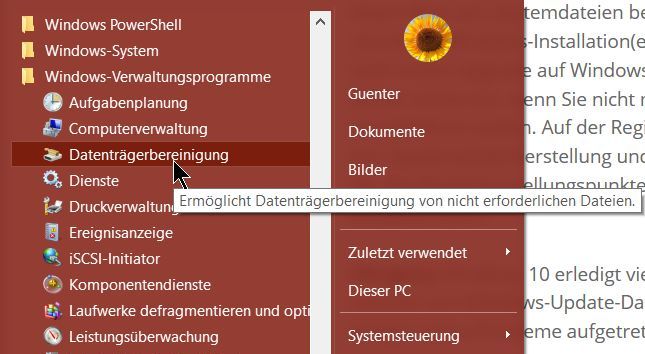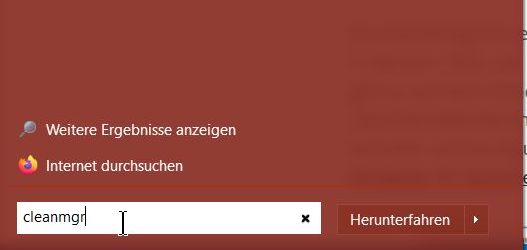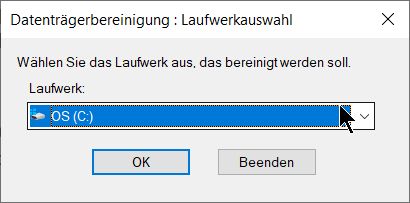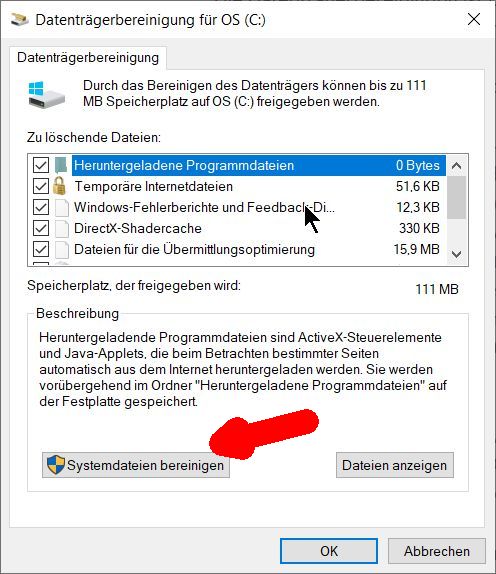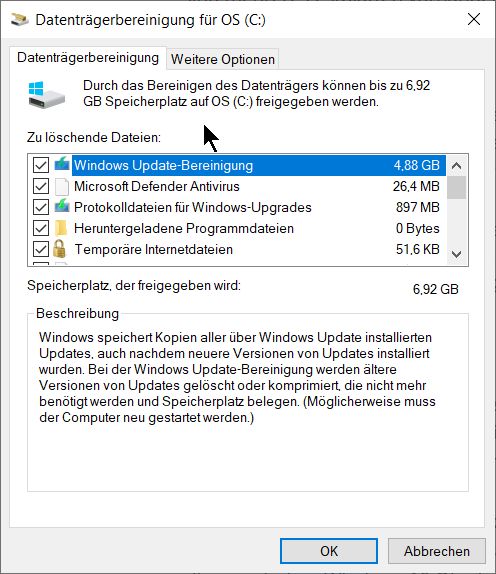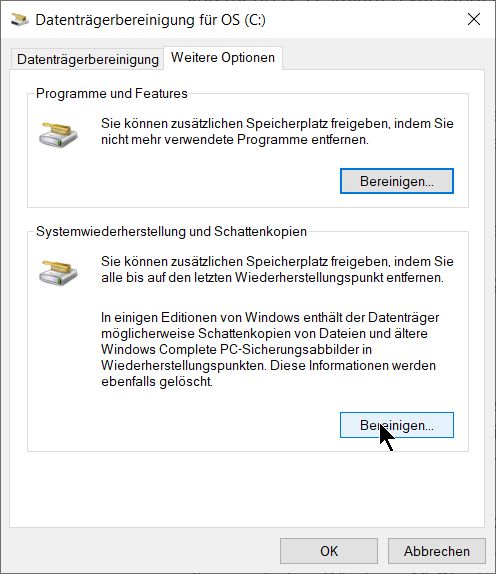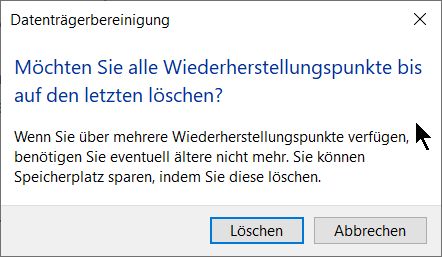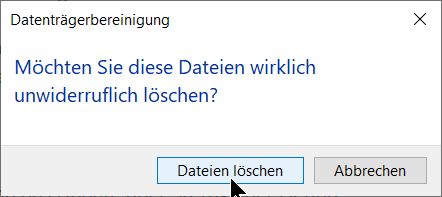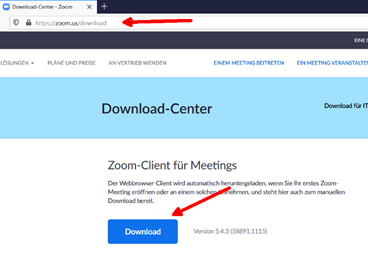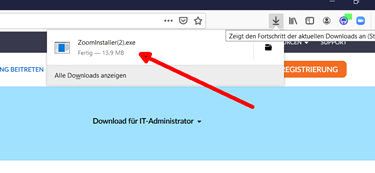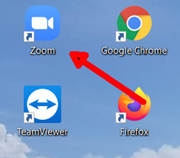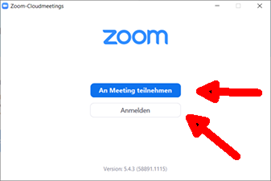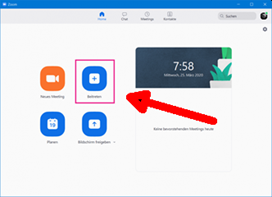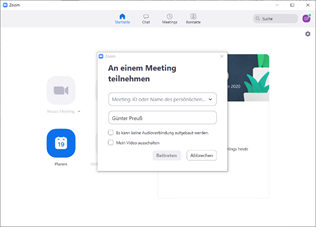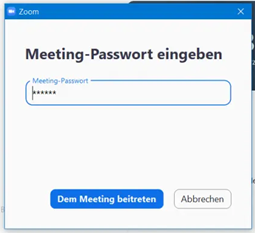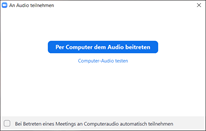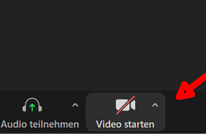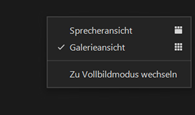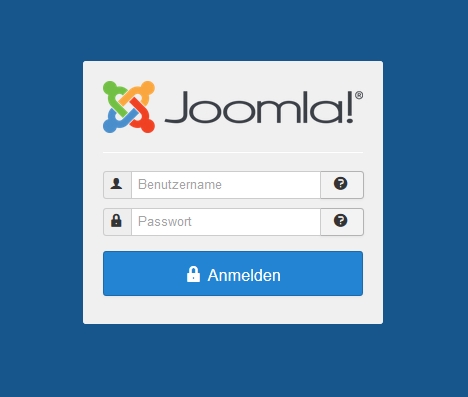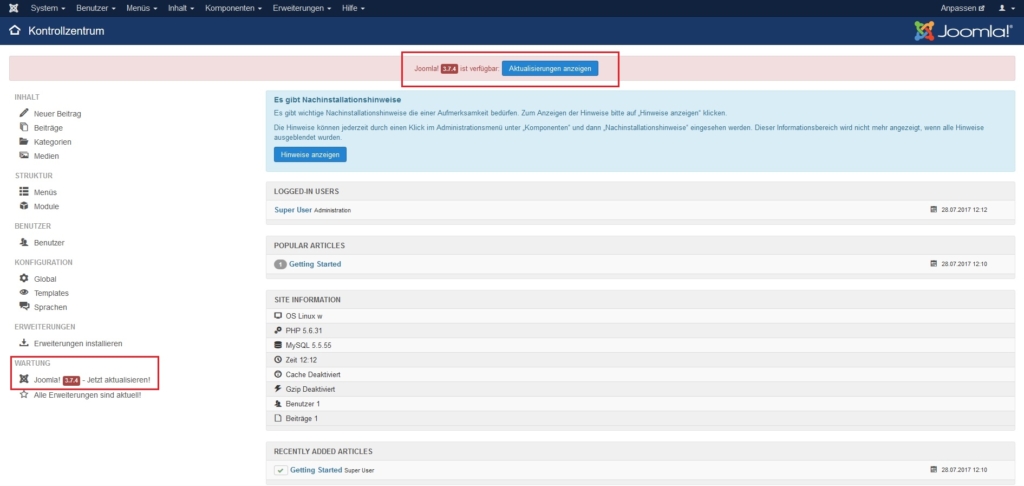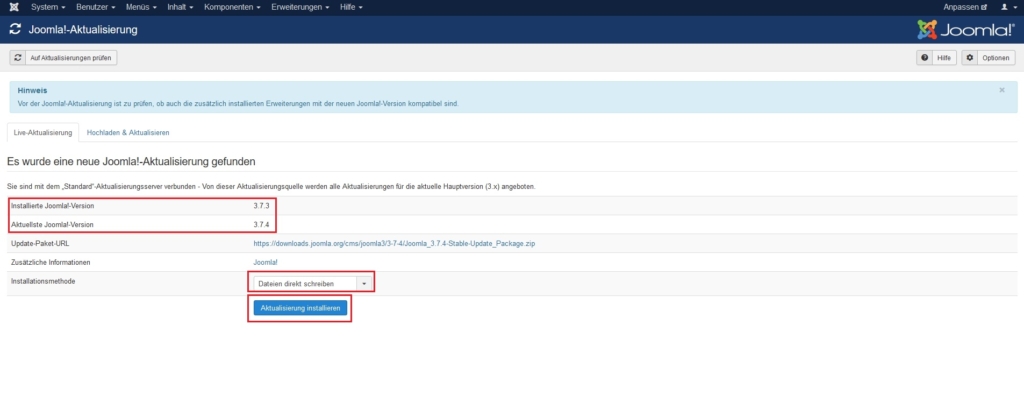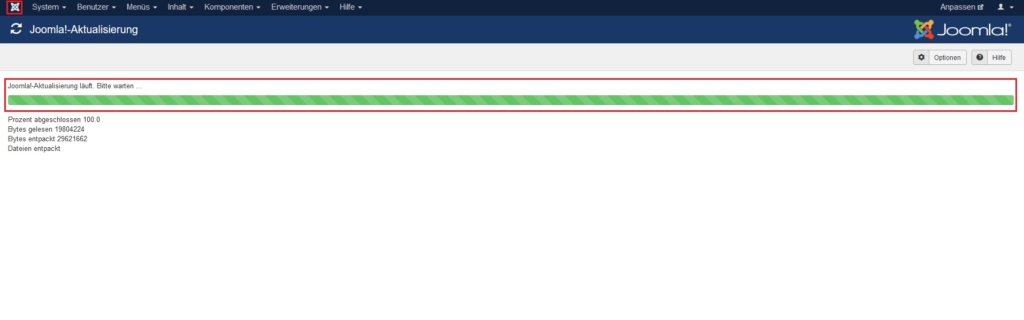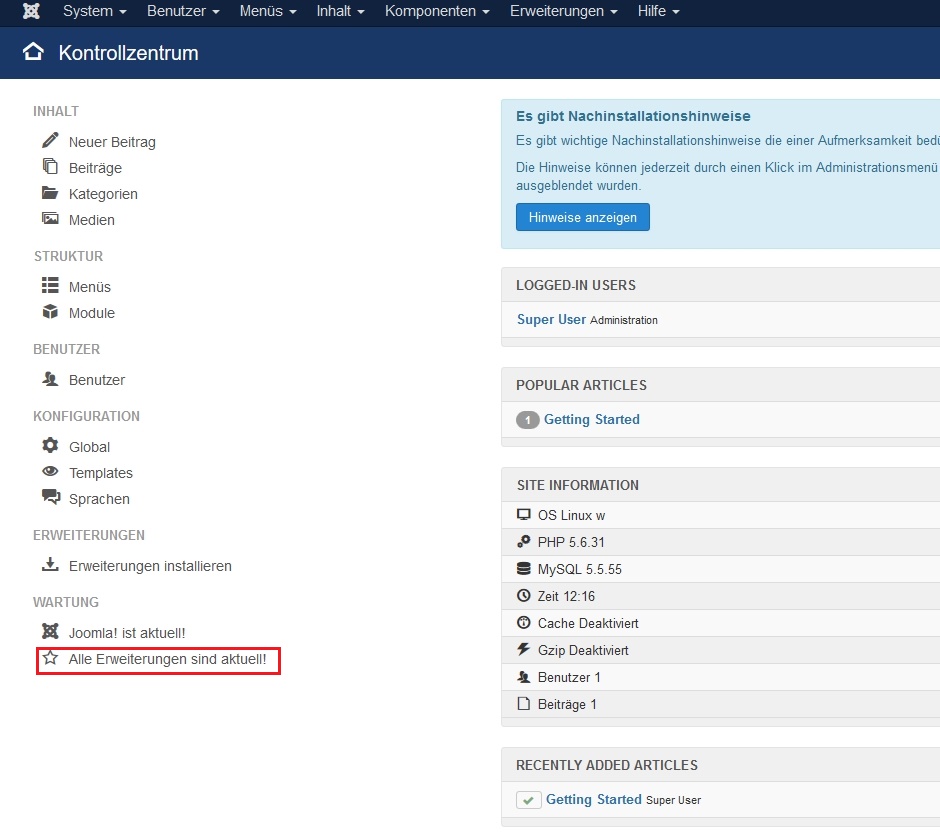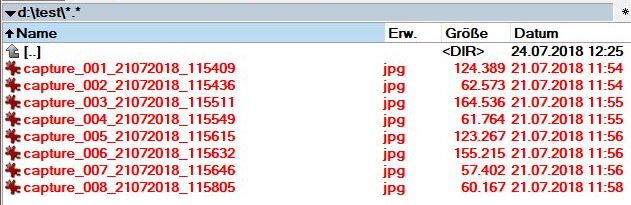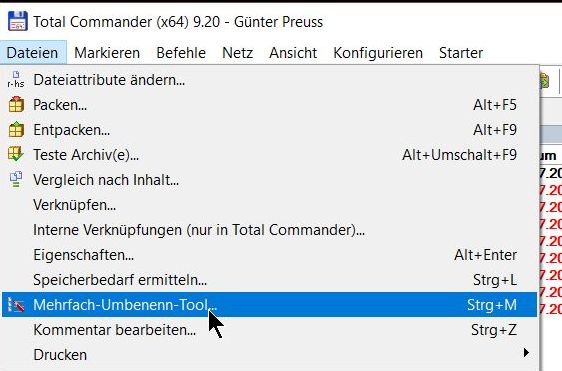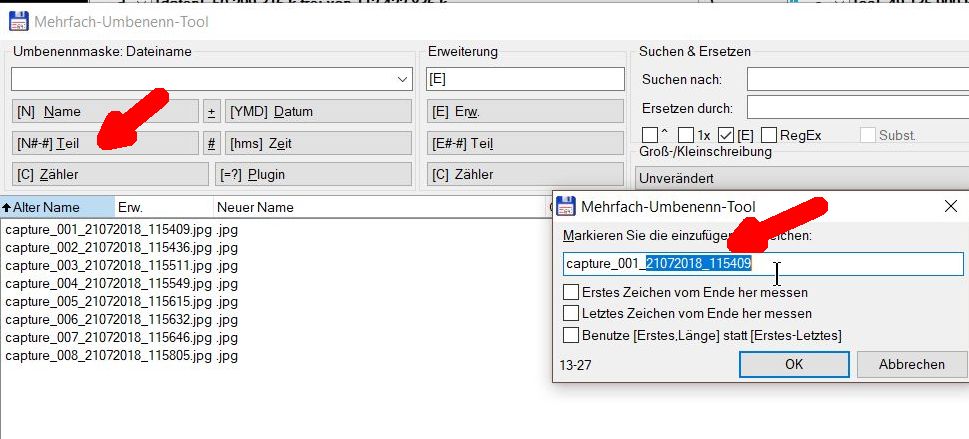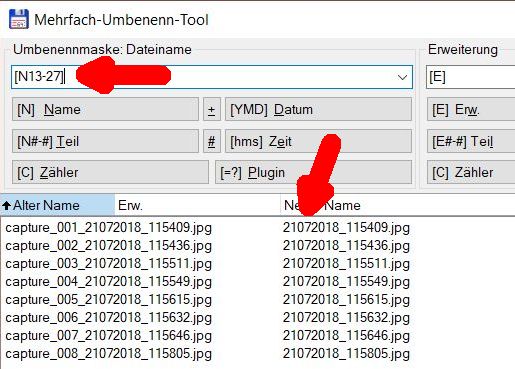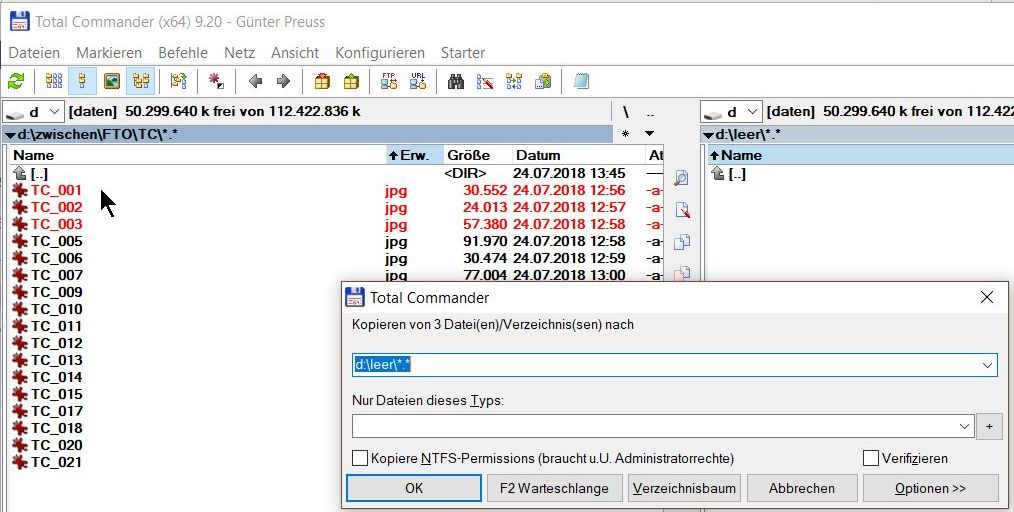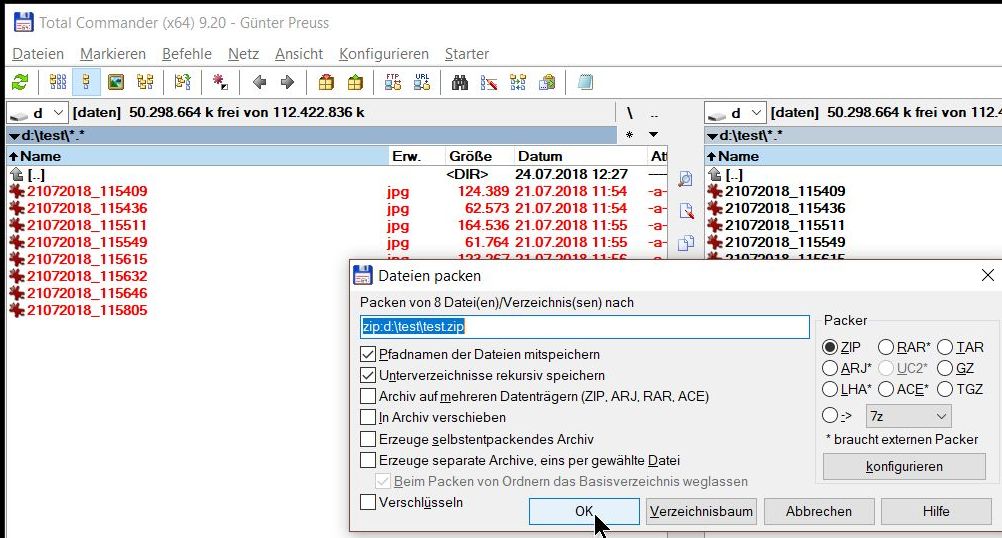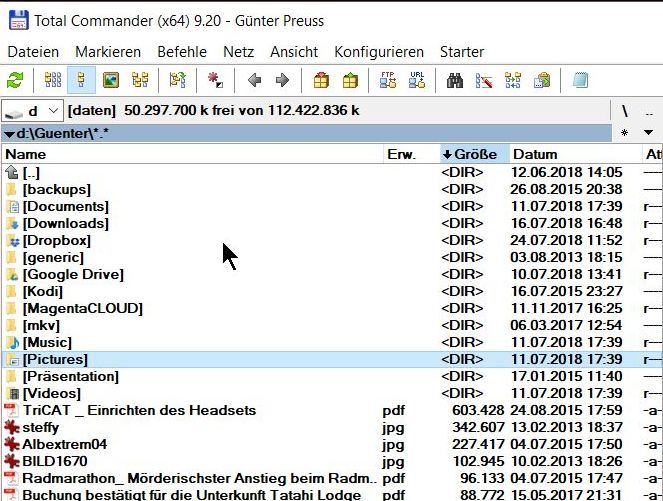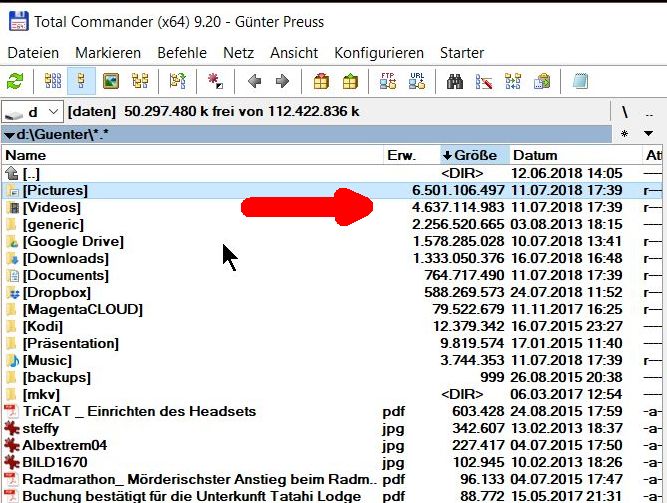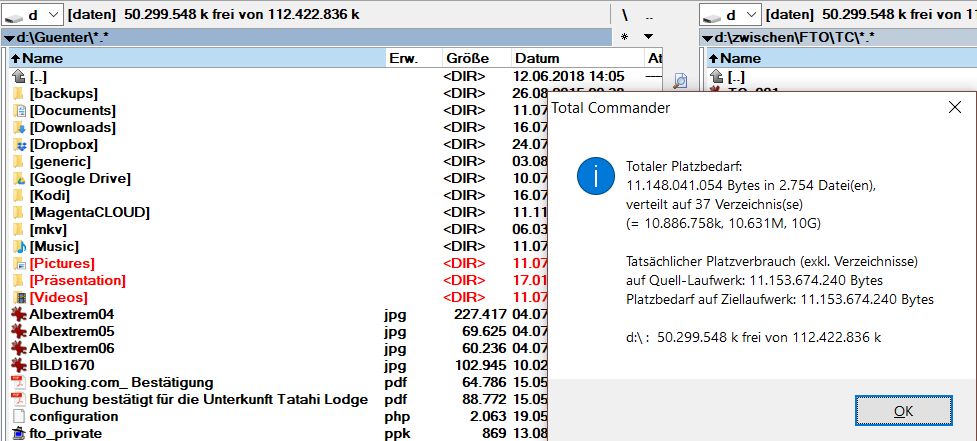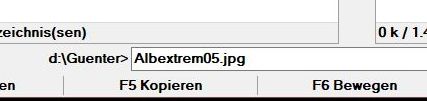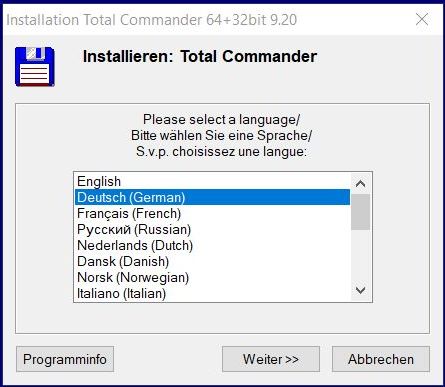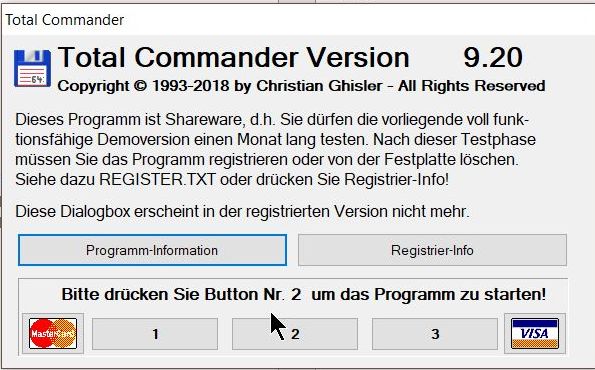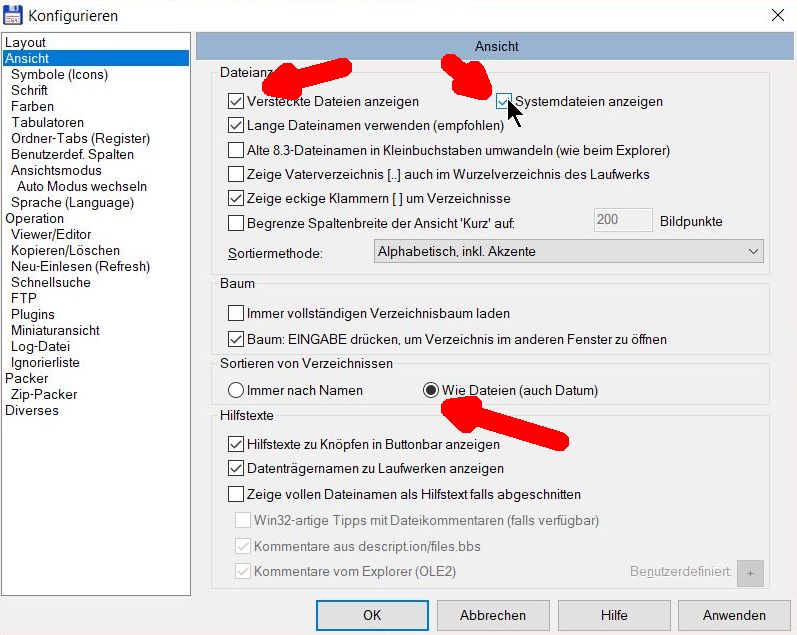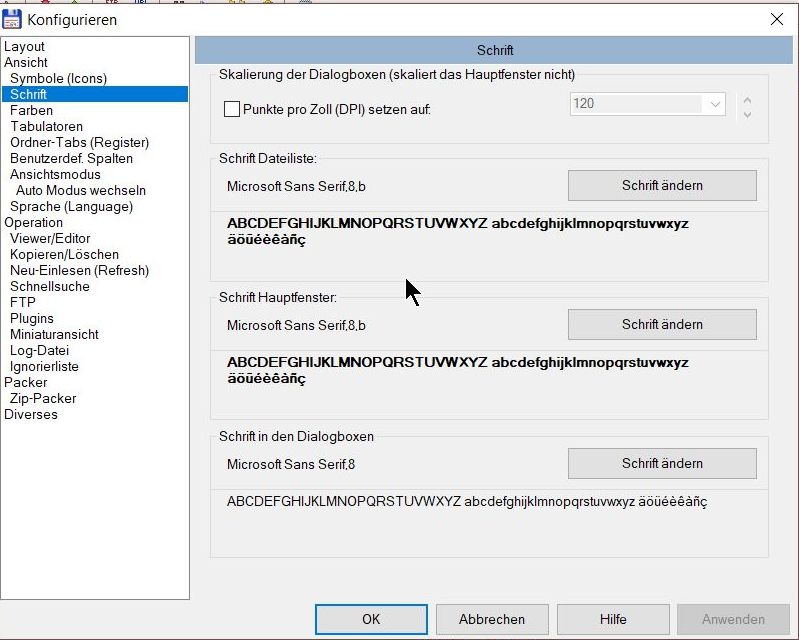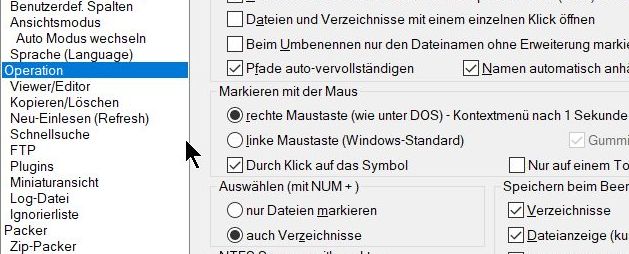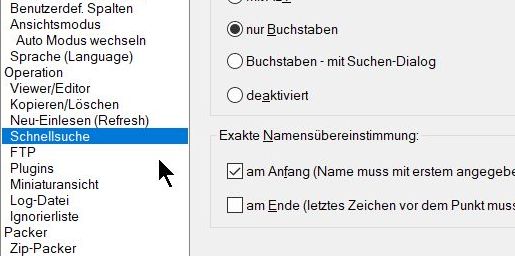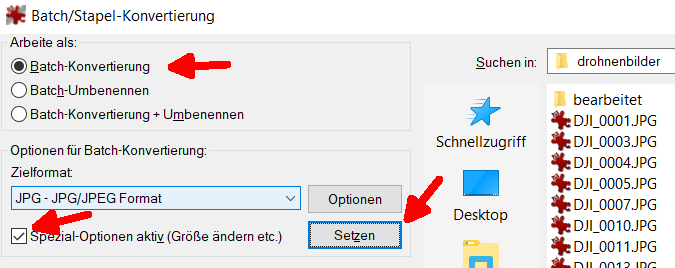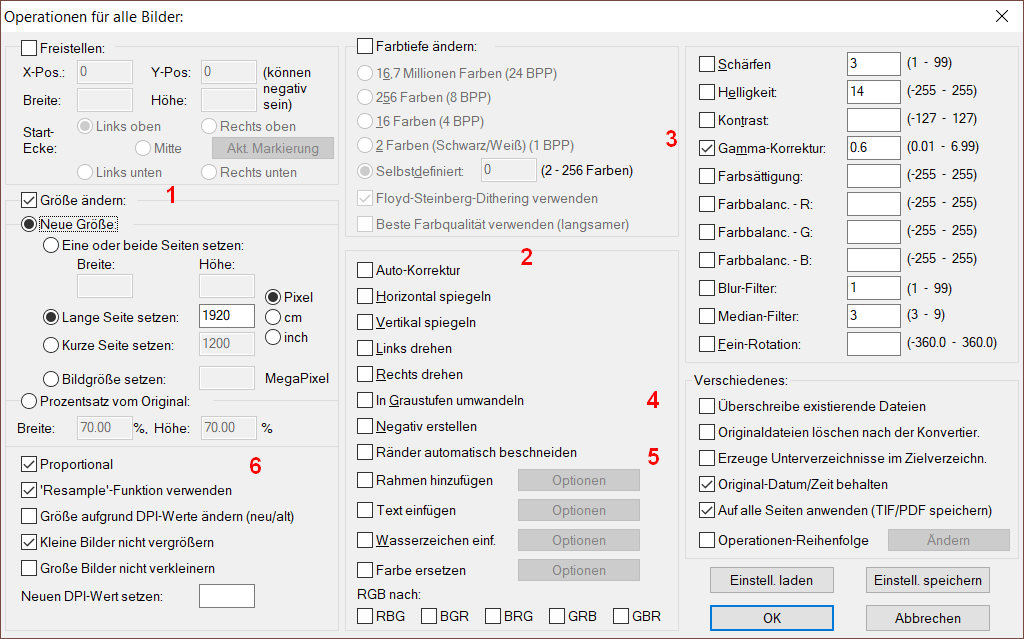Aufräumen eines PC mit Bordmitteln
Zunächst zu den sogenannte PC oder Registry-Cleanern
Dazu ein Zitat aus Wikipedia:
Vielfach wird damit geworben, dass eine „Reinigung“ der Registrierungsdatenbank notwendig oder wünschenswert sei, um einen Geschwindigkeits- und Stabilitätsvorteil zu erhalten.
Der Nutzen von sogenannten „Registry-Cleanern“ wird jedoch überwiegend angezweifelt und als Mythos eingestuft. So würden ungenutzte und damit überflüssige Einträge in der Registry nur einen verschwindend geringen Teil ausmachen, deren Bereinigung nicht ins Gewicht falle. ….. Der US-amerikanische Autor und Most Valuable Professional Ed Bott schätzt den Nutzen als verschwindend gering ein und warnt gleichzeitig davor, dass ein fälschlicherweise entfernter Eintrag dazu führen könne, dass auf dem System installierte Programme nicht mehr ordnungsgemäß funktionieren. Die Nutzung von Registry-Cleanern sei somit abzulehnen: „Don’t run registry cleaner programs, period.“
(deutsch: „Benutze keine Programme zum Bereinigen der Registry. Punkt.“)
Aufräumen mit der windowseigenen Datenträgerbereinigung
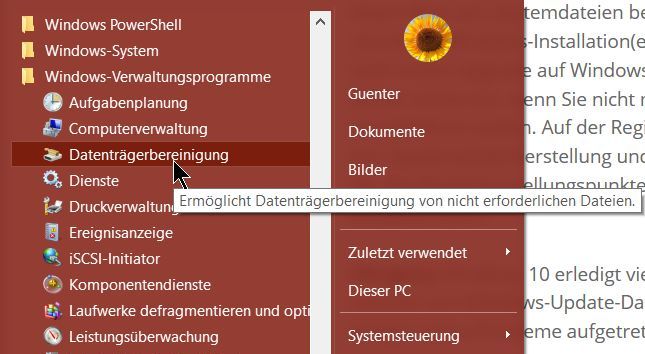
Mit der Datenträgerbereinigung erledigt man die wichtigsten Aufräumarbeiten. Sie starten das Tool über das Startmenü oder über Win-R und cleanmgr.
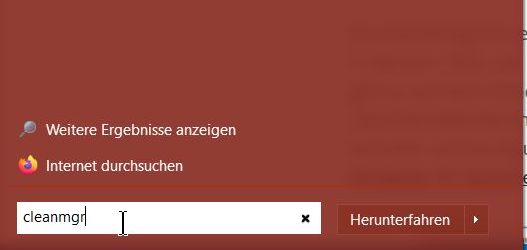
Die Datenträgerbereinigung gehört standardmäßig zu allen Windowsversioen. Ist die Festplatte partitioniert oder gibt es mehrere Festplatten, wäht man beim Start aus, welches Laufwerk durchsucht werden soll. In der Regel das Systemlaufwerk „C:“.
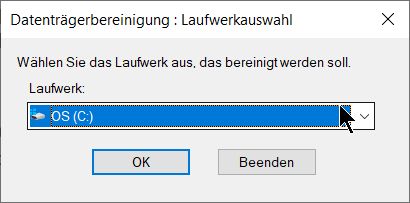
Nach der Analyse setzen Sie Häkchen bei den Bereichen, die Sie löschen möchten. Arg viel falsch machen kann man nicht, also habe ich mal alle Häkchen gesetzt.
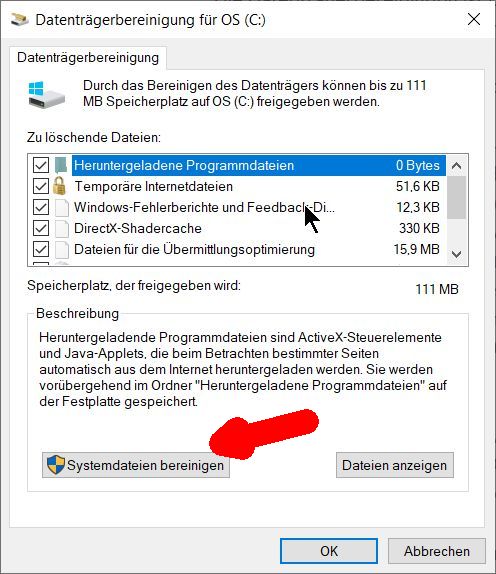
Natürlich ist auch eine individuelle Auswahl möglich, dass nicht alle Einträge den gleichen Nutzen bringen sieht man schon an den Größenangaben, schaden tut es aber auch nichts.
Richtig Platz schafft man oft nach einem Klick auf „Systemdateien bereinigen“.
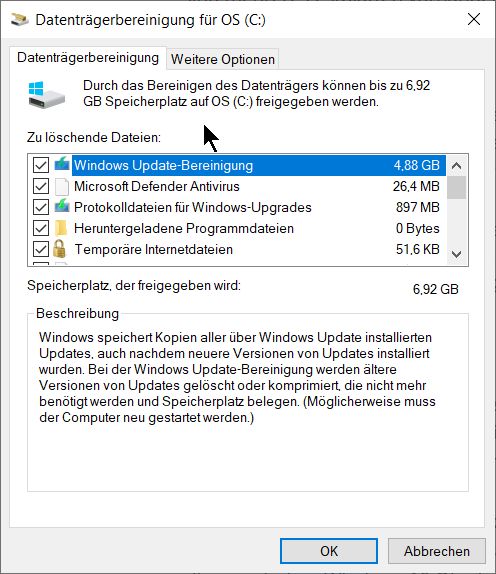
Windows bietet dann an, vorherige Windows-Installationen zu löschen, wenn sich der Ordner „Windows.old“ nach einem Upgrade auf Windows 10 noch auf der Festplatte befindet.
Wer will den schon zur vorherigen Version, also Vista oder Win7 zurückkehren ? In meinem Beispiel links ist dies nicht der Fall, deshalb wird der Punkt schon gar nicht mehr angeboten, aber auch die Update-Bereinigung bringt einiges an Platz, wie man sieht.
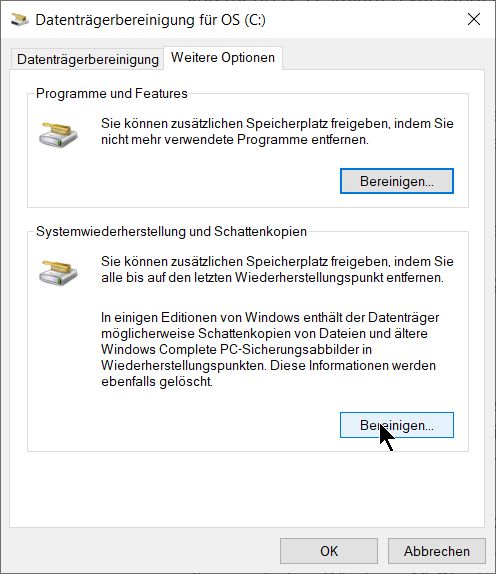
Auf der Registerkarte „Weitere Optionen“ können Sie zusätzlich auf „Systemwiederherstellung und Schattenkopien -> Bereinigen“ klicken. Damit löschen Sie alle Wiederherstellungspunkte bis auf den letzten, was wiederum einige GB einsparen kann.
Der letzte Wiederherstellungspunkt ist wichtig, weil man ja eventuell erst im Nachhinen feststellt, das letzte Update war für meinen PC mies und man will den letzten lauffähigen Zustand wieder herstellen. Die Bereinigung lässt deshalb die Löscheung schon gar nicht zu, also keine Angst.
Ausführung
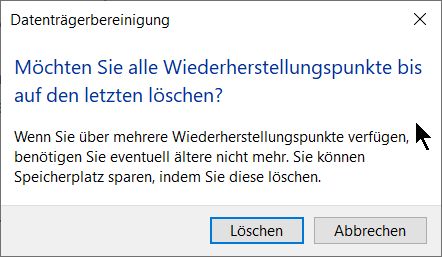
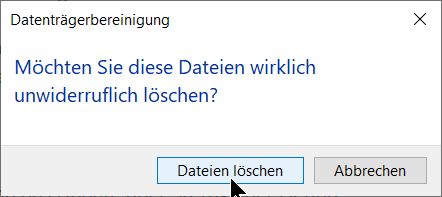
Zwei Sicherheitsabfragen noch bestätigen und dann geht’s los! Der Löschvorgang kann mehrere Minuten, auf langsamen Geräten gerne auch mal eine Viertelstunde, dauern.
Hinweis zum Abschluß
Windows 10 erledigt viele Aufräumaufgaben automatisch. Windows-Update-Dateien werden, wenn das Update über 30 Tage her ist und seitdem keine Probleme aufgetreten sind, automatisch vom System gelöscht. Damit wird schon ein „Zumüllen“ des Systemes wegen liegengebliebenen Updates verhindert.
In zukünftigen Versionen von Windows, auch Updates von Windows 10, soll die Datenträgerbereingung entfallen, ähnlich wie bei einem Androidhandy soll dies zukünftig über einen Menüpunkt Speicher automatisch erledigt werden
Die oben beschriebene Datenträgerbereinigung kann Windows zumindest seit XP-Zeiten, da ist es nicht verwunderlich, dass Microsoft dies modernisieren will. Die neue „Speicheroptimierung“, ist über „Einstellungen“ unter „System -> Speicher“ erreichbar und kann zukünftig auch konfiguriert werden. Dies wäre dann einen eigenen Artikel wert.