Wie können wir helfen?
Eine kleine Anleitung wie ihr euer Android Smartphone mit der K9 Mail App richtig konfiguriert.
Vorbemerkung
Jedes Android Smartphone bringt mindestens ein E-Mail-Programm (Google-Mail) mit, da ja jeweils ein Google-Konto einzurichten ist. Obwohl am weitestens verbreitet ist es relativ unflexibel. Andere E-Mail-Programme für Smartphones stehen im Verdacht oder übermitteln nachgewiesenermaßen sowohl die E-Mailadresse als auch das zugehörige Passwort an Hersteller-Server, was natürlich ein absolutes No-Go ist.
Aus diesem Grund fiel die Wahl auf K9-Mail, ein OpenSource Programm das alles bietet was das Anwenderherz begehrt. Näheres zum Programm hier.
Die Einrichtung
- Beim ersten Aufruf die Hinweisseite mit „Weiter“ verlassen
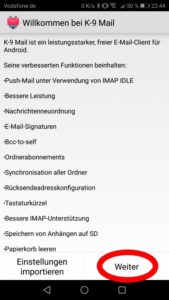
- Dann „Account hinzufügen“ und wieder „Weiter“
- Es wird empfohlen danach IMAP auszuwählen.
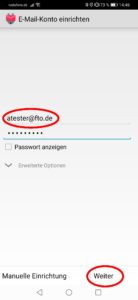 oder
oder 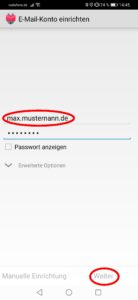
- Nachdem du dann auf „Weiter“ gegangen bist erscheint der nächste Screen in dem du die Mailserver bitte auf „mail.fto.de“ oder auf deine eigene Domain, Bsp. „mail.mustermann.de“ abänderst, deine Account Daten werden übernommen.
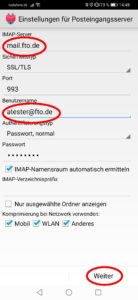 oder
oder 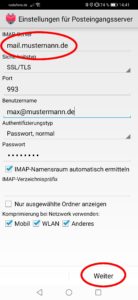
- Jetzt kommen noch die Einstellungen für den Postausgangsserver
Den Haken bei „Anmeldung erforderlich“ bitte setzen.
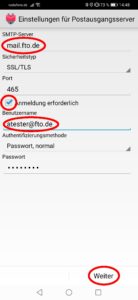 oder
oder 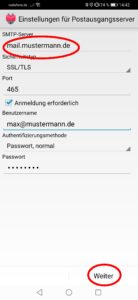
Fertig mit der Grundkonfiguration ! - Weiteres Konto hinzufügen.
Üblicherweise hat man ja nicht nur ein Konto das abgefragt werden soll, sondern mehrere, aber wie fügt man ein zusätzliches Konto hinzu?
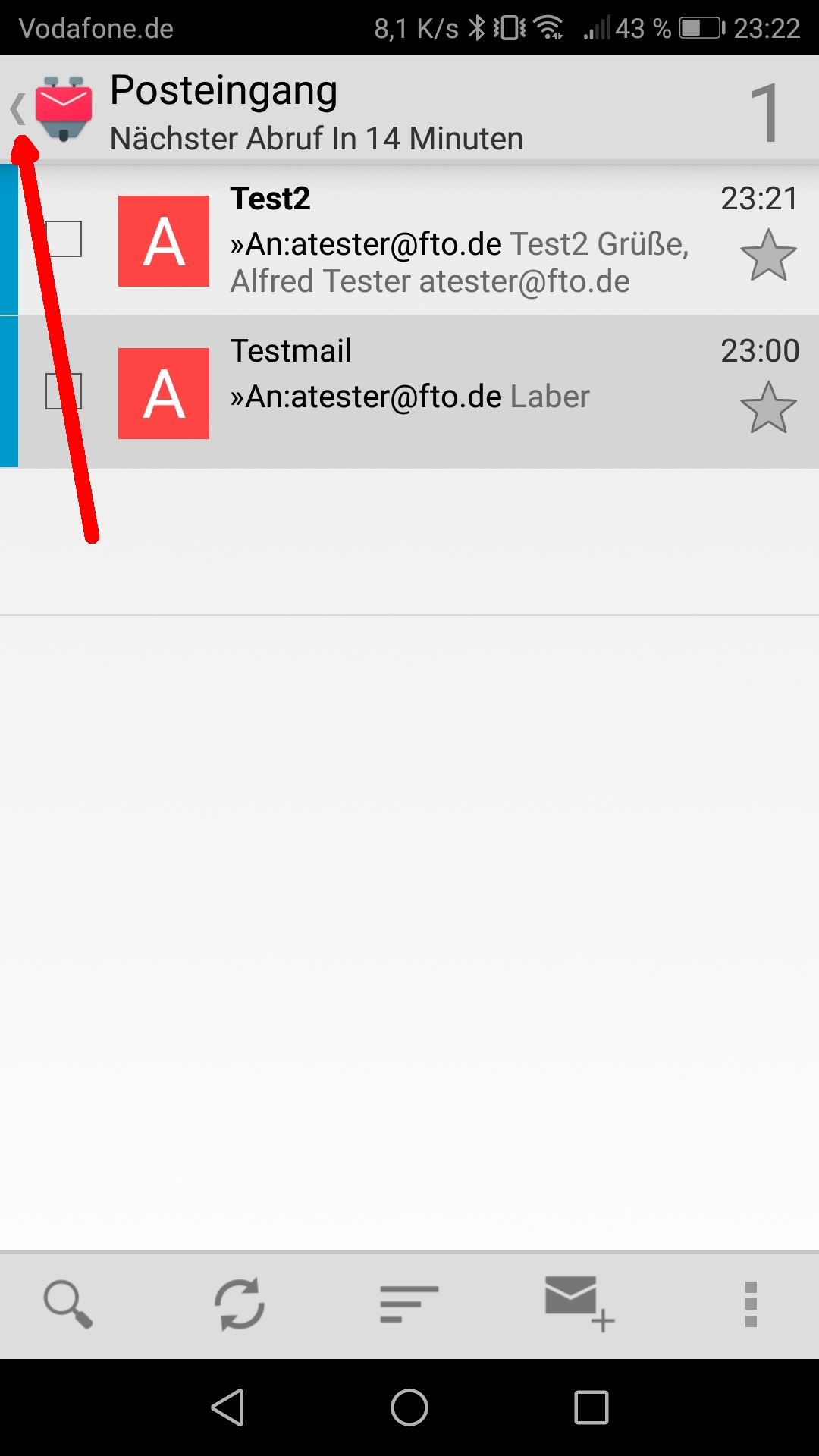
Bei Aufruf von K9 mit nur einem Konto erscheint beim Start der Posteingang, hier auf den Pfeil oben links klicken. Und zwar so lange nach links bis die Kontoeinstellungen erscheinen.
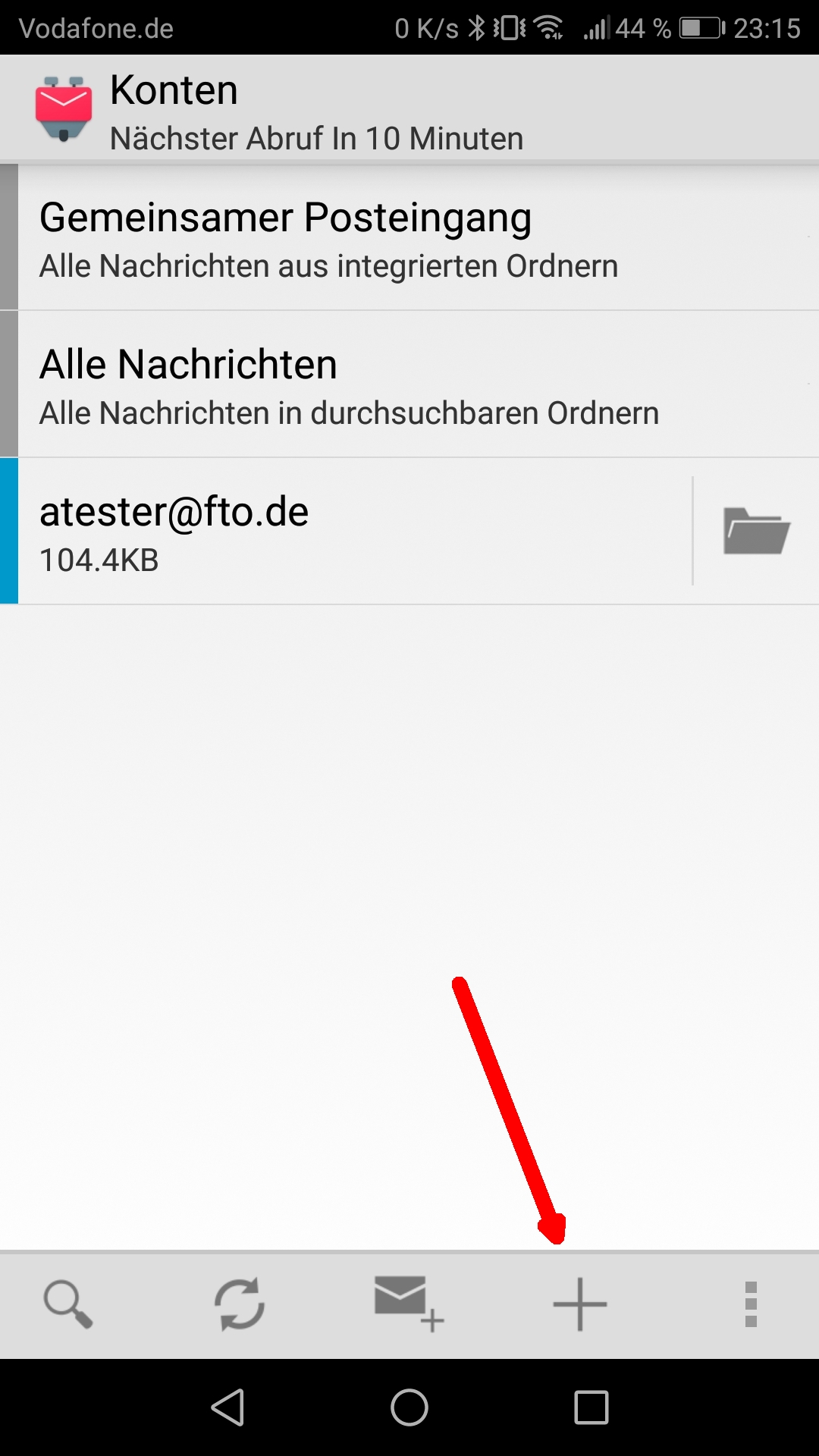
In der Ansicht der Konten gibt es unten ein Plus-Icon, klickt man darauf ist man wieder bei den Kontoeinstellungen. Und es beginnt wieder hier.
Tipps:
Da besonders günstige Android Smartphones immer wieder mit fehlendem Speicherplatz zu kämpfen haben zeige ich noch, wo der Speicherort für Mailanhänge festgelegt werden kann.
Zudem gibt es Einstellungen, um Nachrichten beim Löschen auch gleich vom Server zu entfernen, damit das lästige Mehrfachlöschen entfällt.
Und zuletzt wollen wir noch eine Signatur für abgehende Mails festlegen.
1. Speicherort für Anhänge festlegen
Als erstes habe ich im Dateimanager von Android auf der externen SD-Card einen Ordner „Anhaenge“ angelegt, damit ein definierter Platz für Anhänge da ist.
Dann zunächst „Einstellungen“, wie immer über die drei Punkte unten rechts, und dort „Verschiedenes“ aufrufen
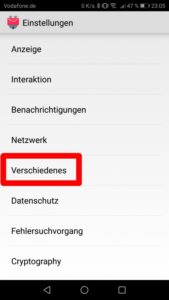 –>
–> 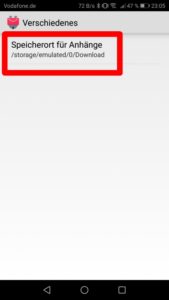
Jetzt den Speicherort aufrufen und mit OK bestätigen.
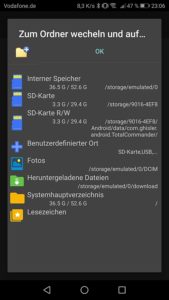
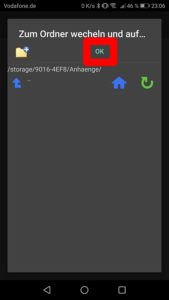
2. Verhalten beim Löschen von Nachrichten einrichten
Wieder über die drei Punkte die Einstellungen, diesmal die Konteneinstellungen aufrufen, hier „Nachrichten werden abgerufen“ anklicken. Jetzt lassen ich gleich mehrere Einstellungen treffen:
- Die Synchronisation lässt sich aktivieren
- Die Häufigkeit der E-Mail-Abfrage (Vorschlag 15 Min)
- Das Löschen der Nachrichten auch auf dem Server.
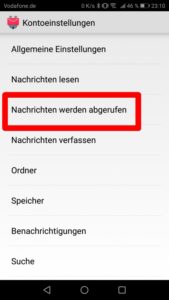
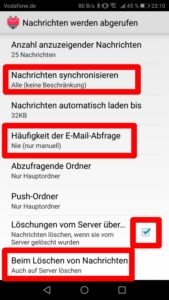
3. Signatur einstellen
Direkt unter dem o.a. Menüpunkt befindet sich „Nachrichten verfassen“
Im folgenden den obersten Menüpunkt wählen und die Signatur eingeben.
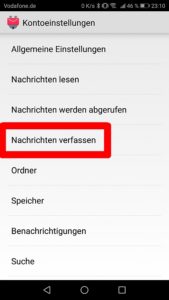 –>
–> 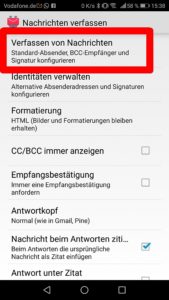 –>
–> 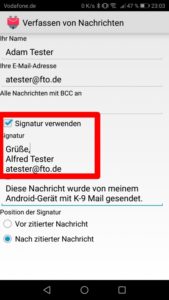
Viel Spaß
Günter
